このページは、ブラウザの「閉じる」コマンドで閉じてください。 |
|
iPallet/Lime(イパレット・ライム)の使用方法とご利用上の注意事項 |
|
標準画面 |
|
|
右の表示画面はiPallet/Limeの標準仕様です。主ビューと、ロケータ、コントロールを配置しています。 画像の移動
(注意:連続してキー操作を行わないでください。表示が追いつか無い場合には、うまく表示できない場合があります。その他の注意参照。) 画像の拡大
(注意:連続してキー操作を行わないでください。表示が追いつか無い場合には、うまく表示できない場合があります。その他の注意参照。) |
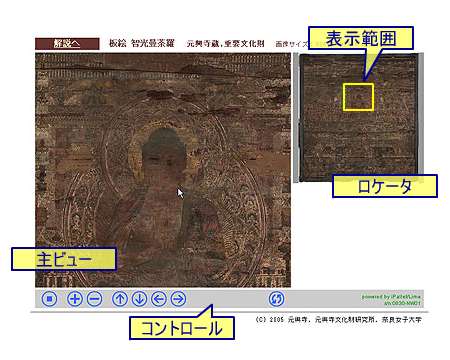 |
|
iPallet/Limeでは複数の操作方法で利用できますが、いちばん分かりやすい方法は、コントロールに表示されているボタンによって操作することです。右の図で、左から順に説明します。
(注意:連続してキー操作を行わないでください。表示が追いつか無い場合には、うまく表示できない場合があります。その他の注意参照。) |
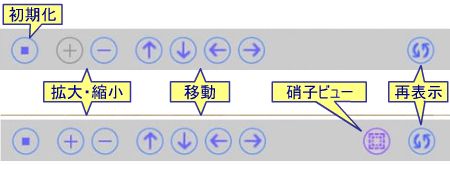 |
| 2005 奈良女子大学 版 | |